Blender
Blender
Keyboard shortcuts
n - properties window (on the right)
t - tool bar (on the left)
---------------------------------
draw -hold d
stroke placement = surface
draw on object
highlight object
press n for right menu
press + for new grease pencil layer
parent - assign the grease pencil layer to the object
--------------------------------------------------
assign draw
round corners of cube - add bevel modifier (via wrench icon)
TAB key - toggle between edit mode and whatever your prior mode was (object, sculpt, etc)
the movie/animation play/pause/stop/rewind buttons are at the bottom under the timeline
ctrl + numpad 4 pan/move your view left (etc...)
video sequence editor (VSE) drag vid clip to timeline
specify size/rez
frame rate - should ideally match camara 24frames / sec is hollywood quality?
graph editor good for sound
turquis = audio track?
shift + a show menu
g=grab
x=delete
k=split
2nd + play = normal speed playback
effects transitions cross fade
clip settings
Press alt key while selecting face or edges
Keyboard shortcuts
n - properties window (on the right)
t - tool bar (on the left)
---------------------------------
draw -hold d
stroke placement = surface
draw on object
highlight object
press n for right menu
press + for new grease pencil layer
parent - assign the grease pencil layer to the object
--------------------------------------------------
assign draw
round corners of cube - add bevel modifier (via wrench icon)
TAB key - toggle between edit mode and whatever your prior mode was (object, sculpt, etc)
the movie/animation play/pause/stop/rewind buttons are at the bottom under the timeline
ctrl + numpad 4 pan/move your view left (etc...)
video sequence editor (VSE) drag vid clip to timeline
specify size/rez
frame rate - should ideally match camara 24frames / sec is hollywood quality?
graph editor good for sound
turquis = audio track?
shift + a show menu
g=grab
x=delete
k=split
2nd + play = normal speed playback
effects transitions cross fade
clip settings
Press alt key while selecting face or edges
To get the entire
seam!!!!
World background colors
horizon color
zenith/overhead color
ambient color
can even do image
circle to cylender - grab circles vertices (click one then "loop select"), extrude them
make face on cylender - select top ring of vertices, "fill" them (alt-F)
F to join faces to one face
inset faces
Mode: Edit Mode
Panel: Tool Shelf ‣ Tools ‣ Mesh Tools ‣ Add: Inset Faces
Menu: Mesh ‣ Faces ‣ Inset Faces
Hotkey: I
circle to cylender - grab circles vertices (click one then "loop select"), extrude them
make face on cylender - select top ring of vertices, "fill" them (alt-F)
F to join faces to one face
inset faces
Mode: Edit Mode
Panel: Tool Shelf ‣ Tools ‣ Mesh Tools ‣ Add: Inset Faces
Menu: Mesh ‣ Faces ‣ Inset Faces
Hotkey: I
Rigging
blender video animation rigging with body parented to armature bones
(for computer graphics)
create some body/mesh
in object mode - add armature bone in the spine area (use xray mode to see it)
in edit mode E to extrude more bones (connected to original bone)
in object mode - select body/mesh then select the Armature/bone structure (the LAST object selected will be parent)
then press CTRL+P (Parenting Menu) Select Armature Deform With Automatic Weights. (the body/mesh is child of the armature)
in pose mode move stuff around and/or rotate specific bones
Add-Ins
Vorovio = shorter
Material
Texture
Material default texture is diffuse map
Aclusion nah
Normal is pink and purple
Reflection/specularity white is glossy
Displacement distorts geometry
Keyboard
N is background menu
N is background menu
Node editor
Uv unwrap to fit
Lamp change to sun lamp
tip: do glossy last (in the NODE EDITOR)
==================================================================
blender - background - easily set nice world background image
by creating an "Environment Texture"
You can use many different kinds of background images,
but the best is this beautiful 360° background image type: HDRI (High Dynamic Range Image).
These types of images are designed to wrap around your world in a spherical shape
so no matter where you look in the scene, you still see the background image:
(for free HDR images visit HDRI Hub)
Steps:
use the Cycles Render engine
Object Properties-> World tab-> "Surface" section > Use Nodes
click "Color" button, Environment Texture, Open/select your HDRI file
to see your background image while working on your scene,
you MUST be looking through your Camera (press Numpad 0 to switch to it)
and also you have to set the 3D Viewport Shading to Rendered:
==================================================================
Camera
Render tab/properties
Select file format (png, avi, etc)
blender - background - easily set nice world background image
by creating an "Environment Texture"
You can use many different kinds of background images,
but the best is this beautiful 360° background image type: HDRI (High Dynamic Range Image).
These types of images are designed to wrap around your world in a spherical shape
so no matter where you look in the scene, you still see the background image:
(for free HDR images visit HDRI Hub)
Steps:
use the Cycles Render engine
Object Properties-> World tab-> "Surface" section > Use Nodes
click "Color" button, Environment Texture, Open/select your HDRI file
to see your background image while working on your scene,
you MUST be looking through your Camera (press Numpad 0 to switch to it)
and also you have to set the 3D Viewport Shading to Rendered:
==================================================================
Camera
select camera
press num pad zero to see thru it
press g to mouse move view around
press r to rotate
press rr to move also
s to size/scale
s z to resize/rescale on z axis
numpad
7 for top view
edit - mesh - edge - subdivide (which is kinda like knife and/or split)
to split selected edges in two
there is also a div multiplier thingy
to rejoin subdivided faces into 1 single face
you can also select multiple subdivided faces, and then in edit mode click mesh menu
then edge then make edge/face
when sculpting
dynamic toplogy will auto split/subdivide in the area meaning manipulated/sculpted
F12 to see the rendered image/scene
use material view
to timeline-play and SEE the materials/textures you have applied
select a camera
then press zero on numpad to see thru camera
press g to grab and move scene
press g z to grab/move scene on z axis
press g zz to move/zoom camera in and out of scene (to widen what you can see, etc)
press numpad dot/decimal to see behind camera
Node Editor
difussers
good idea to put glossy node/modifier last at the end/output
dot input/output color legend/meaning
Green = shader
Yellow = color
Gray = numeric input/output
Tabs/icons on the right
wrench = modifiers (such as multi resolution -> subdivide)
space bar to do relevant menu wildcard search
============
join 2 objects
from object mode, select 2 objects (holding shift with right click 2 objects)
or drag in tree
into parent
to join text to an object, is a bit trickier,
you must convert the text to a mesh (via ctrl-c twice)
s z to resize/rescale on z axis
numpad
7 for top view
edit - mesh - edge - subdivide (which is kinda like knife and/or split)
to split selected edges in two
there is also a div multiplier thingy
to rejoin subdivided faces into 1 single face
you can also select multiple subdivided faces, and then in edit mode click mesh menu
then edge then make edge/face
when sculpting
dynamic toplogy will auto split/subdivide in the area meaning manipulated/sculpted
F12 to see the rendered image/scene
use material view
to timeline-play and SEE the materials/textures you have applied
select a camera
then press zero on numpad to see thru camera
press g to grab and move scene
press g z to grab/move scene on z axis
press g zz to move/zoom camera in and out of scene (to widen what you can see, etc)
press numpad dot/decimal to see behind camera
Node Editor
difussers
good idea to put glossy node/modifier last at the end/output
dot input/output color legend/meaning
Green = shader
Yellow = color
Gray = numeric input/output
Tabs/icons on the right
wrench = modifiers (such as multi resolution -> subdivide)
space bar to do relevant menu wildcard search
============
join 2 objects
from object mode, select 2 objects (holding shift with right click 2 objects)
or drag in tree
into parent
to join text to an object, is a bit trickier,
you must convert the text to a mesh (via ctrl-c twice)
Press alt key while selecting face or edges
To get the entire
seam!!!!
https://en.wikibooks.org/wiki/Blender_3D:_Noob_to_Pro/UV_Map_Basics
In case you're wondering, UV mapping stands for
the technique used to
"wrap" a 2D image texture
onto a 3D mesh.
"U" and "V" are the names of the axes of
a plane,
since "X",
"Y" and "Z" are used for the coordinates in the 3D space.
For example: increasing your "V" on a sphere might
move you along a longitude line (north or south),
while increasing your "U" might move you along a
line of latitude (east or west).
Another explanation can be gleaned from the Blender manual.
Imagine a paper 3D model of an object, e.g. a sphere,
that is to be laid
flat on a table.
Each of the 3D coordinates of the sphere
can be mapped to the
2D coordinate on the flat piece of paper.
Blender provides another view of the vertices (coordinates)
in the UV/Image
Editor.
You can select and edit these 2D vertices
just like in the 3D
Editor window.
The purpose of this unwrapping of the coordinates is just
to map these
coordinates to images/pictures
so that the 3D image
can have a realistic looking surface
with textures
derived from these images.
==============================================
blender -export/save video file of your animation
Before making video file, render it as an image sequence first.
If you render it directly to a video file, you can't stop/pause the render
or there is a chance that you will get a corrupted file.
"Render" tab (left icon on the right side of screen)-
"Output" section (near the bottom right of screen), choose:
output folder/loc
image format under the output settings
click on "Animation" (in trip icon bar near the top right)
wait for it to finished generating the images
click "Choose screen layout" (top middle of screen) -> "Video Editing"
"Add" -> "Image" (press A to Select all image files) "Add image strip"
Finally to make a video files from the images
return to "Default" screen layout
output sections - choose video format
click "Animation" again (it converts your image files into a video file)
Bump Mapping
move a sphere
==============================================
blender -export/save video file of your animation
Before making video file, render it as an image sequence first.
If you render it directly to a video file, you can't stop/pause the render
or there is a chance that you will get a corrupted file.
"Render" tab (left icon on the right side of screen)-
"Output" section (near the bottom right of screen), choose:
output folder/loc
image format under the output settings
click on "Animation" (in trip icon bar near the top right)
wait for it to finished generating the images
click "Choose screen layout" (top middle of screen) -> "Video Editing"
"Add" -> "Image" (press A to Select all image files) "Add image strip"
Finally to make a video files from the images
return to "Default" screen layout
output sections - choose video format
click "Animation" again (it converts your image files into a video file)
Bump Mapping
Via blender
render
Image texture
– influence
–
geometry – normal
-
Bump mapping method
scripting (python)
move a sphere
import bpy
import time
sphere1positions = (0,1,1), (0,5,5), (0,7,7), (0,11,11)
sphere1startPos = (0,0,0)
sphere1Obj = bpy.data.objects["Sphere"]
frameNum=0
for pos in sphere1positions:
bpy.context.scene.frame_set(frameNum)
sphere1Obj.location = pos
sphere1Obj.keyframe_insert(data_path="location", index =-1)
frameNum += 20
time.sleep(5)
import time
sphere1positions = (0,1,1), (0,5,5), (0,7,7), (0,11,11)
sphere1startPos = (0,0,0)
sphere1Obj = bpy.data.objects["Sphere"]
frameNum=0
for pos in sphere1positions:
bpy.context.scene.frame_set(frameNum)
sphere1Obj.location = pos
sphere1Obj.keyframe_insert(data_path="location", index =-1)
frameNum += 20
time.sleep(5)

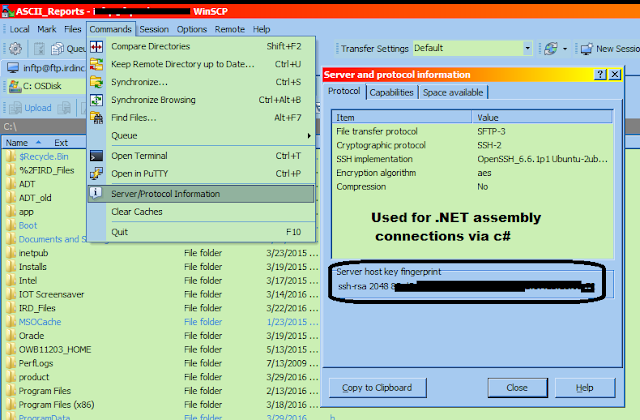
Comments
Post a Comment